Understanding Undeposited Funds in QuickBooks Online: Streamlining Account Management for Efficiency
- Get link
- X
- Other Apps
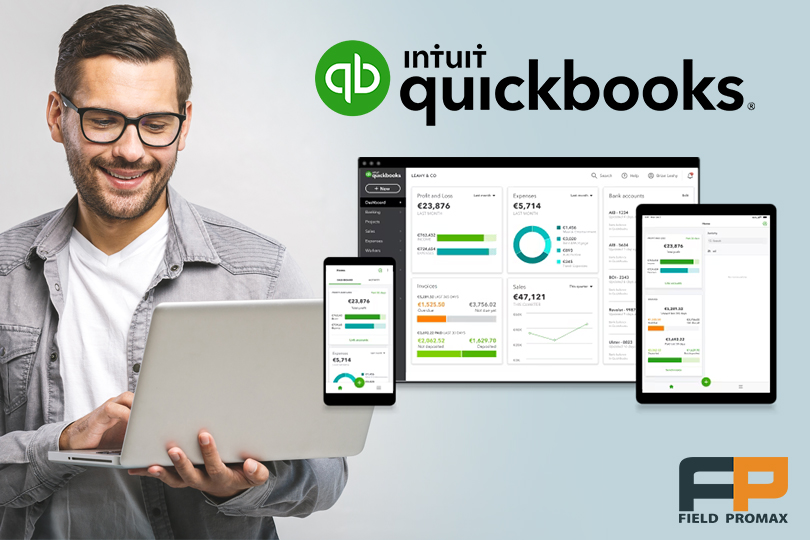
Do you know what those undeposited funds are in your QuickBooks Online account? Do you want to get rid of them?
Then you have reached the right place. Read on, and you will know all about these undeposited funds in QuickBooks Online and how to clear them.
QuickBooks is without doubt one of the most popular accounting and bookkeeping software systems today. It is perfect for small business owners thanks to its efficient features and seamless capabilities. But there are some bells and whistles that can make navigating through the system a bit difficult. Not that it will affect your financial operations, but not knowing the ins and outs may keep you from leveraging the advanced digital tool to its full potential. So, if you want to make the most of your QuickBooks subscription, first learn what are undeposited funds on balance sheets.
In accounting, your main goal is to be as accurate as possible. When you put every dollar you get against every dollar you spend, it’s easy to keep track of your activities and figure out what to do if something goes wrong. Even though accounting is not a new idea, the most recent version of it can be hard to understand. As a result of this, there are a lot of instances where mistakes can take place.
Enjoy flawless accounting and bookkeeping with the best QuickBooks integration. Sign up for Field Promax now.
One of the most common mistakes you may face with QuickBooks is undeposited funds piling up. Most people don’t even know what undeposited funds are or what purpose they serve, let alone handle them efficiently. This makes managing the task even more challenging.
But wait, there is nothing to be worried about. By the end of this blog, you’ll know all about these undeposited funds in QuickBooks Online. But most importantly, you’ll learn how to clear them and manage your accounts more effectively. So, without further ado, let’s get started right away.
What Are Undeposited Funds in QuickBooks?
An undeposited fund is an account that is a component of the QuickBooks Online Chart of Accounts. Essentially, undeposited funds on balance sheets are used to hold up payments temporarily until they can be deposited into the bank. Most of the time, the bank will combine every payment you make into one transaction. You can do the same thing in QuickBooks once you have your deposit slip and know which payments your bank has combined.
Let’s elaborate on this with a real-life example.
When you deposit money in your bank account, you often put money in the bank from multiple payments in one single deposit. For example, let’s say you put five $100 checks from five different customers into your checking account. Your bank adds up all five checks and counts them as one deposit of $500. This is what you can do with QuickBooks as well. You need to combine the five different $100 entries in QuickBooks into one $500 deposit, which is exactly what your bank shows.
To this end, you can use the undeposited funds option in QuickBooks. Use the account to hold all your invoices and sales receipts that you want to combine before you deposit your money in your bank checking account. You can think of this as a virtual drawer or a lockbox where you keep your invoices and receipts before you take them to the bank.
Once you have your deposit slip, make a bank deposit in QuickBooks so that payments in Undeposited Funds will match up. This two-step process makes sure that your bank records and QuickBooks are always in sync. It also makes reconciliations a lot easier.
To sum up, once you get the hang of these undeposited funds, accounting and bookkeeping become easier than ever.
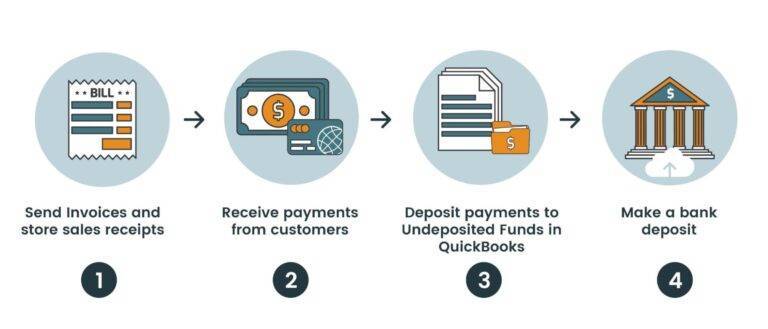
How to Identify Undeposited Funds?
Before you try to clear undeposited funds, make sure you identify your undeposited funds account correctly. This ensures that you are not deleting anything important by mistake and getting rid of only what needs to go.
Here is the easiest way to identify undeposited funds in QuickBooks:
- Click the +New button above the left side menu on QuickBooks homepage
- Select Bank Deposit in the Other category
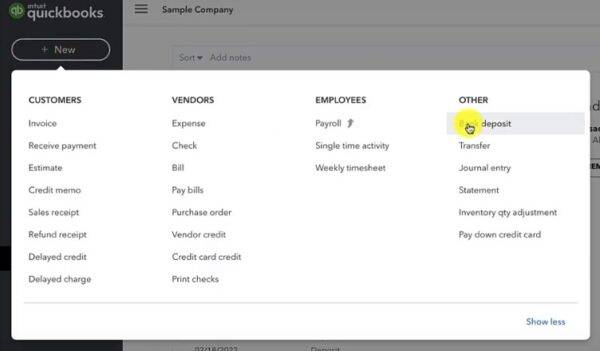
Once you click on the option, you will see all your undeposited funds for the selected account like this:
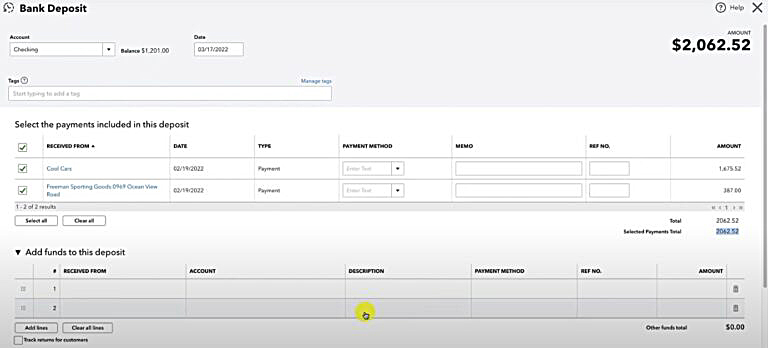
What Causes Undeposited Funds to Build Up?
If you understand exactly what type of account is undeposited funds, let’s try to understand what causes their buildup.
In general, undeposited funds occur when you don’t follow the industrial standard process for your financial transactions. It occurs when.
- You receive invoice payments
- Make use of any payment item on an invoice
- Create an entry for a sales receipt
- Do not match the deposit with the invoice payment for correct bank reconciliation
In simple words, undeposited funds arise when you add a payment to any payment account in QuickBooks Online instead of making a deposit and recording it as a proper payment. This makes your payment account show an uncategorized amount of payment, which is thereby held as an undeposited fund.
To sum up, undeposited funds in QuickBooks pile up when you don’t follow the correct workflow. The correct process is:
- You send the final invoice to your customer
- Your Client makes payment for the invoice
- This results in a cash balance in your account
- You deposit the required payment and keep a record
- Finally, you match the deposit with the payment
How to Reconcile Undeposited Funds in QuickBooks Online?
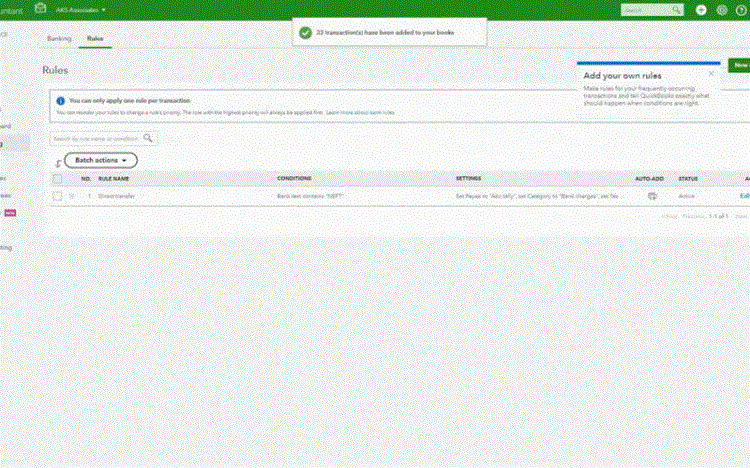
You can reconcile your undeposited funds in QuickBooks in a number of ways.
- The first way is to go to the Banking page and click on the Reconcile button. This will lead you to a window where you can select all the undeposited funds you want to reconcile.
- You can also go to the Accounts page and click on the Reconcile button. It will show the reconciliation window as well, where you can choose the account you want to reconcile. Once you click on the transactions that you want to deposit, QuickBooks will show you a list of undeposited funds. You can then select the transaction you want to deposit, and QuickBooks will automatically create a deposit.
- You can also manually create a deposit on the Banking page. To do this, go to Banking, then select the Deposit button. This will open a window where you can select the account where you want to make the deposit, and then select the undeposited funds you want to deposit.
How to Turn Off Undeposited Funds in QuickBooks Online?
If you find this whole undeposited funds ordeal too stressful for you, you can always turn it off. To do this:
- Go to Settings menu
- Select Company Settings
- Under company settings, select Advanced Settings. This will open the Accounting section
- In the Accounting window, uncheck the box for Use Undeposited Funds as your default account to deposit for customer refunds and received payments
- Click Save
- Click Done
How to Clear Undeposited Funds in QuickBooks?
Now that you know what undeposited funds are and how to identify them, let’s move on to the important question at hand—how to clear/delete them?
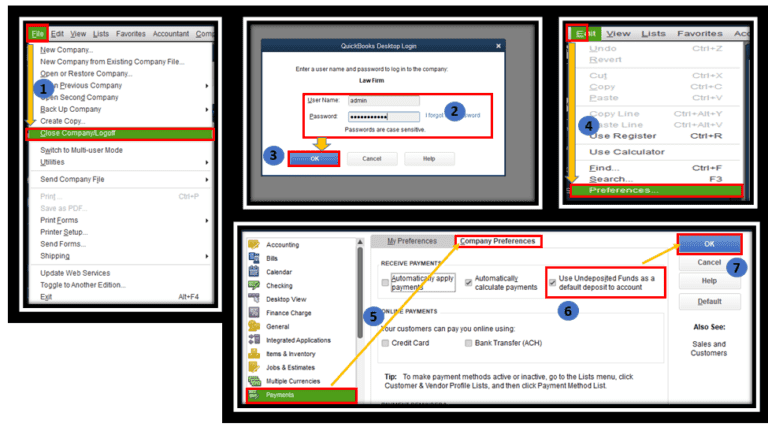
Automate invoicing and accounting with Field Promax at the best price. Sign up now.
To clear undeposited funds in your account, you can follow either of these two methods:
- Bank reconciliation
- Dummy account
Steps to Clear Undeposited Funds through Bank Reconciliation
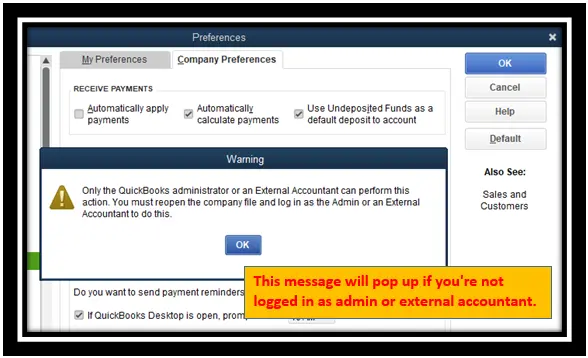
- Make the necessary deposit in your real bank account
- Check the bank statement thoroughly for cleared funds
- Use the bank deposit feature in QuickBooks to combine all the required transactions in your undeposited funds
- Look closely at all the checkboxes for the undeposited funds that you want to combine
- Make sure that the total amount in the undeposited funds is the same as the amount shown in your bank statement
Steps to Fix Undeposited Funds in QuickBooks through Dummy Account
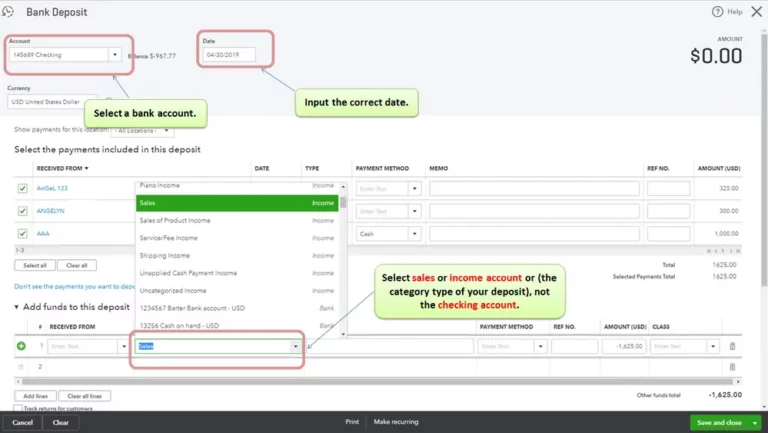
- Under the Chart of Accounts section, create a new checking bank account
- Name the account carefully so that you don’t confuse with your real checking account
- Save it and close
- Now open the Bank Deposit window
- Choose the dummy account
- Click on the Account category box
- Choose all the old customer payments you can see in your undeposited funds in QuickBooks
- Save it and close the window
- Now the balance in your undeposited fund should indicate zero balance
At this point, make sure to delete your dummy account. To do this:
- Click on the Expense window and create an expense transaction
- Select a payment account that you use for transferring money from dummy accounts
- Transfer the balance
If you are using QuickBooks Online for your accounting and bookkeeping purposes, it is crucial that you understand its functionalities and follow the proper workflow. Making mistakes while using accounting software is worse than making mistakes in accounting and bookkeeping. Because in the former case, you are spending money to manage your finances and still making mistakes. And the most common mistake that people make while using this software is that they allow undeposited funds in QuickBooks to pile up. This could lead to a serious revenue loss.
Another common mistake that people make in accounting and bookkeeping is wrong data entry. This mostly happens when you have to make double entries on different platforms. This is especially relevant if you are using both accounting software and field service software.
But there is a simple solution to this problem—sign up for a field service management system that supports QuickBooks integration. And the best choice in this regard is definitely Field Promax.
Field Promax supports the most seamless integration with both QuickBooks Online and QuickBooks Desktop with a robust two-way data sync. This way, you can use the same information for a myriad of tasks—from creating job orders and managing payments to sending invoices to the customer—with just a click of a button. There is no need to worry about wrong data entry, double entry, or missing important data in any of your documentation processes. The result is flawless accounting and bookkeeping, timely payment, and top-of-the-line customer satisfaction, with the assurance that you never face the risk of revenue loss, ever again!
For more information, contact Field Promax.
- Get link
- X
- Other Apps

Comments
Post a Comment